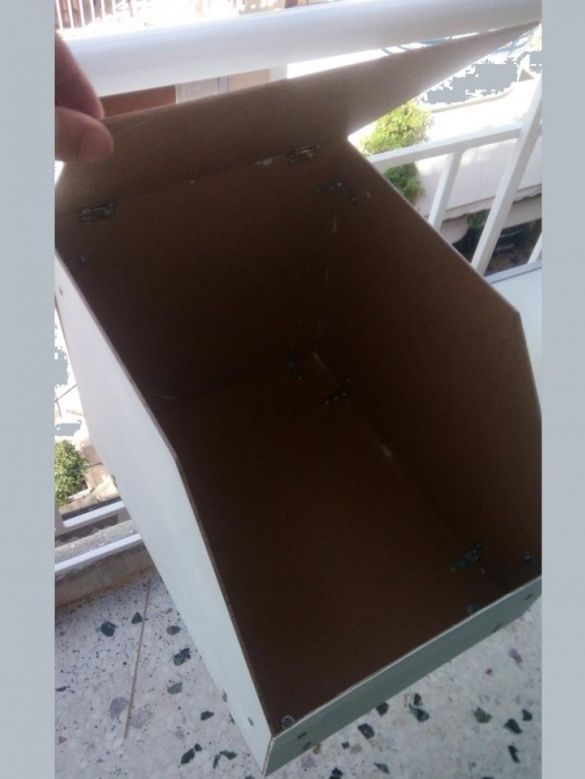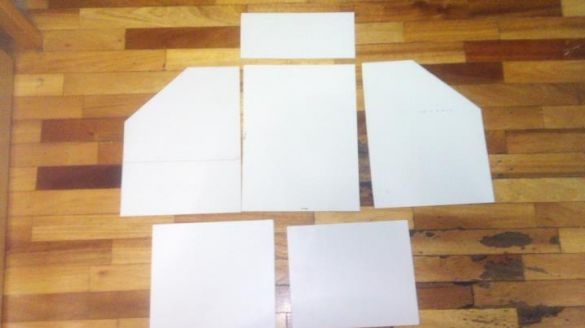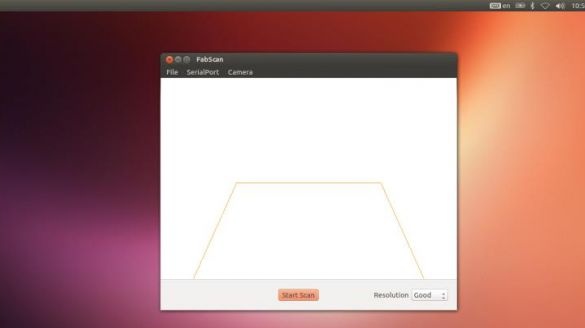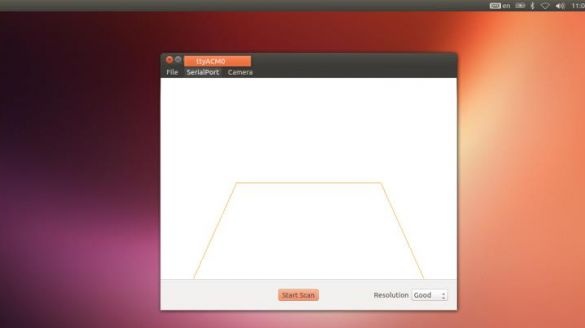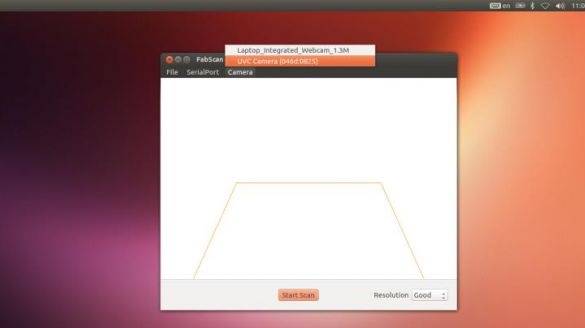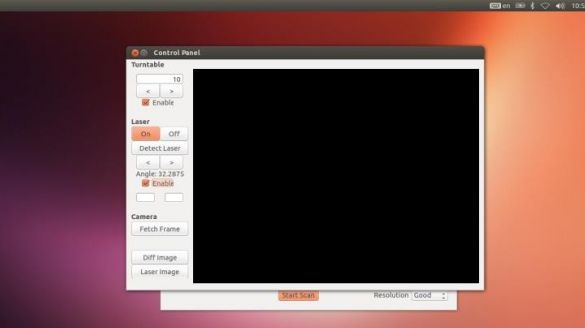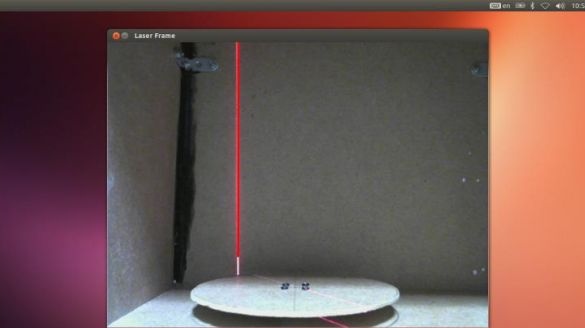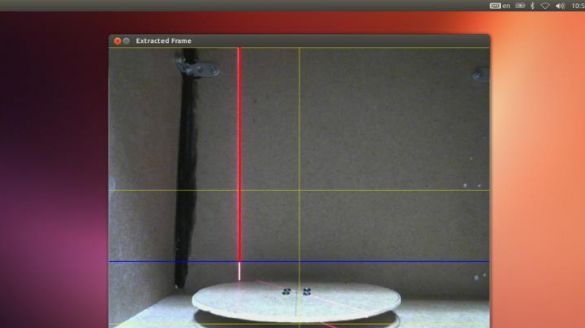Az eredeti program Arduino számára készült, az eredeti projektből vették át.
Anyagok és eszközök a szkenner készítéséhez:
- 4 MDV 600X300 mm lemez, vastagsága 5 mm (a test létrehozásához szükségesek);
- léptetőmotor (NEMA 17 200 lépés);
- az L298N léptetőmotor meghajtója;
- 5 mW lézermodul (a gyártótól a Red Line gyártótól);
- a készülék tápellátásához 12 V - 2 A feszültség szükséges;
- Webkamera modell Logiteck C270.




Az eredeti házi termék az A4988 léptetőmotor-meghajtót használja, és a léptetőmotorhoz hasonlóan a NEMA 17. Ellenkező esetben a házi készítésű termék elemei pontosan ugyanazok, mint az eredeti változatban.
Szkenner gyártási folyamata:
Első lépés. A test készítése
A szkenner házának létrehozásának teljes folyamata látható a képen. Ebben a vállalkozásban a legfontosabb a pontosság. A léptetőmotor lézermodulját és a webkamerát a projektnek megfelelően egyértelműen a megfelelő helyen kell elhelyezni.
Második lépés Összekapcsoljuk az elektromos berendezéseket
Kétféle módon lehet csatlakoztatni a berendezést, ezt pajzsokkal és anélkül. Vizsgáljuk meg részletesebben ezeket a lehetőségeket.
Csatlakozás pajzs nélkül
Ha úgy dönt, hogy az eszközt pajzs nélkül állítja össze, akkor az L298 léptetőmotor kivezetései az Arduino csapokhoz vannak csatlakoztatva, 10, 11, 9, 8 szám alatt. Elvileg használhat más csapokat is, de a vázlaton változtatásokat kell végrehajtania.
Ami a lézermodult illeti, azt az Arduino vezérlő A4-es érintkezőjéhez kell csatlakoztatni. Ezután csatlakoztathatja az USB kábelt és a tápegységet.
Csatlakozás pajzshoz
Telepítenie kell a FabScan pajzsot az Arduino-ra. Ami a léptetőmotor-meghajtót illeti, azt az erre a célra kialakított sínre kell telepíteni. A léptetőmotor érintkezői a pajzs megfelelő érintkezőivel vannak összekötve.
A lézermodult az Arduino A4-es érintkezőjéhez kell csatlakoztatni. Ez minden, miután csatlakoztatta a tápfeszültséget és az USB kábelt.
Harmadik lépés Vázlat telepítése
Most le kell töltenie és telepítenie kell a FabScan hivatalos vázlatát. Az Arduino villanásához le kell töltenie a Codebender plugin-t, majd kattintson a „Run on Arduino” gombra. Ebben az esetben a vázlat közvetlenül telepíthető a hivatalos webhelyről a böngészőn keresztül.
Ha az pajzsot nem használták, akkor kattintson a Szerkesztés gombra, majd adja hozzá a következő sorokat:
Negyedik lépés Szkenner szoftver
A program telepítéséhez le kell töltenie a „FabScan Ubuntu Live DVD” képet, a telepítés után a FabScan szoftver jelenik meg.
A programban be kell állítania néhány beállítást:
- Először ki kell választania a SerialPort-ot;
- majd válassza a Kamera lehetőséget;
- utána a File - Vezérlőpult;
- majd kattintson a Lézeres felismerés elemre és válassza az „Engedélyezés” lehetőséget (ugyanakkor nem kell semmilyen tárgyat a lézer elé helyeznie);
- Nos, kattintson most a „Fetch Frame” elemre, miközben a kék vízszintes vonal megérinti a forgó asztal alját. A sárga vonalnak az asztal közepén kell lennie. Ha a kamerát nem megfelelően telepítette, a kép gyenge minőségű lesz.
Ez minden, a program konfigurálva van. Most beilleszthet egy tárgyat a lapolvasóba, és utána megnyomja a Start Scan gombot.
Ötödik lépés Kép mentése
Az objektum beolvasása után a kép elmenthető .pcd vagy .ply formátumban. Még menthet stl formátumban, de ez már függ a használt platformon.
Egy korábban mentett objektum megnyitásához ki kell választania a Fájl - OpenPointCloud lehetőséget.
Összefoglalva, az objektumot a MeshLab-ban dolgozzuk fel. Ezt követően 3D nyomtatóra lehet nyomtatni.